Specular
The ambient and diffuse components of the material define the overall color of the object. The specular component defines how shiny the object is.
Let's make a new demo class we'll call it MateiralSpecular. Get the code in it up to par with the test scene.
When setting the Ambient and Diffuse colors, OpenGL expected a floating point array. Setting the specular is a two part process. You must set the color (RGBA array) and the power (single float, ranging from 0 to 128).
Quick recap, you set the specular color with:
GL.Material(MaterialFace, MaterialParameter.Specular, float[]);
And the specular power with:
GL.Material(MaterialFace, MaterialParameter.Shininess, float);
Simple Specular
- Sphere 1
- Set ambient and diffuse to default values
- Set specular color to white
- Set specular power to 0
- Sphere 2
- Set ambient and diffuse to default values
- Set specular color to white
- Set specular power to 16
- Sphere 3
- Set ambient and diffuse to default values
- Set specular color to white
- Set specular power to 128
If you set up the properties correctly, your scene should look like this:
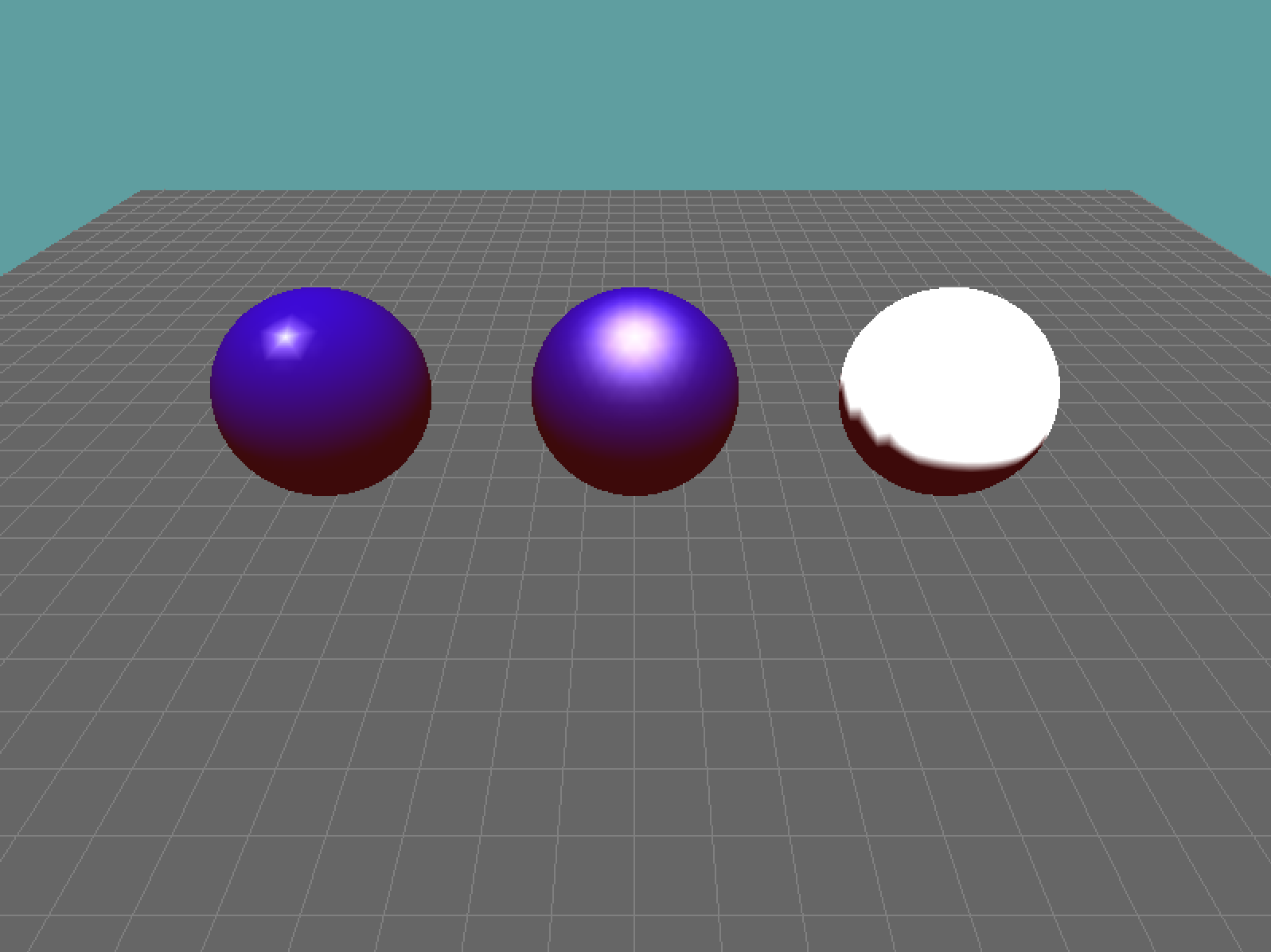
To get to that, i set the above material components like so:
// Setup camera
// Render unlit grid
// Set ambient and diffuse
GL.Material(MaterialFace.FrontAndBack, MaterialParameter.Specular, new float[] { 1, 1, 1, 1 } );
GL.Material(MaterialFace.FrontAndBack, MaterialParameter.Shininess, 0.0f);
// Draw sphere 1
// Set ambient and diffuse
GL.Material(MaterialFace.FrontAndBack, MaterialParameter.Specular, new float[] { 1, 1, 1, 1 } );
GL.Material(MaterialFace.FrontAndBack, MaterialParameter.Shininess, 16.0f);
// Draw sphere 2
// Set ambient and diffuse
GL.Material(MaterialFace.FrontAndBack, MaterialParameter.Specular, new float[] { 1, 1, 1, 1 } );
GL.Material(MaterialFace.FrontAndBack, MaterialParameter.Shininess, 128.0f);
// Draw sphere 3
The sphere with a specular power of 0 is all white. That's because with a low specular power, the specular component dominates the object's color.
The sphere with a specular power of 16 looks like it's lit strongly, the light is dispursing on it evenly.
The sphere with a specular power of 128 looks like a real hard light is shining on it, as the light reflection is super tiny.
The lower your specular power, the larger the specular color will be accross the surface of your object.
Specular color
Specular color works much like ambient and diffuse. First we take the specular color of the light (1, 1, 1, 1), and multiply it with the specular component of the material (1, 1, 1, 1). In our example, the object specular color is white.
This object specular color is then added to the object's ambient and diffuse colors. The result is (0.2, 0, 0) + (0, 0, 0.8) + (1, 1, 1, 1) = (1, 1, 1). Notice, the color is capped to 1. This is why the spheres reflect the light as white.
The ammount of surface area that is shaded by the specular color is determined by the specular power (shininess). The higher the power, the less of the surface area is shaded.
Let's have some fun, and try to reflect a different color! Where you set up the light, currently it's specular color is wite. Set the lights specular color to green!
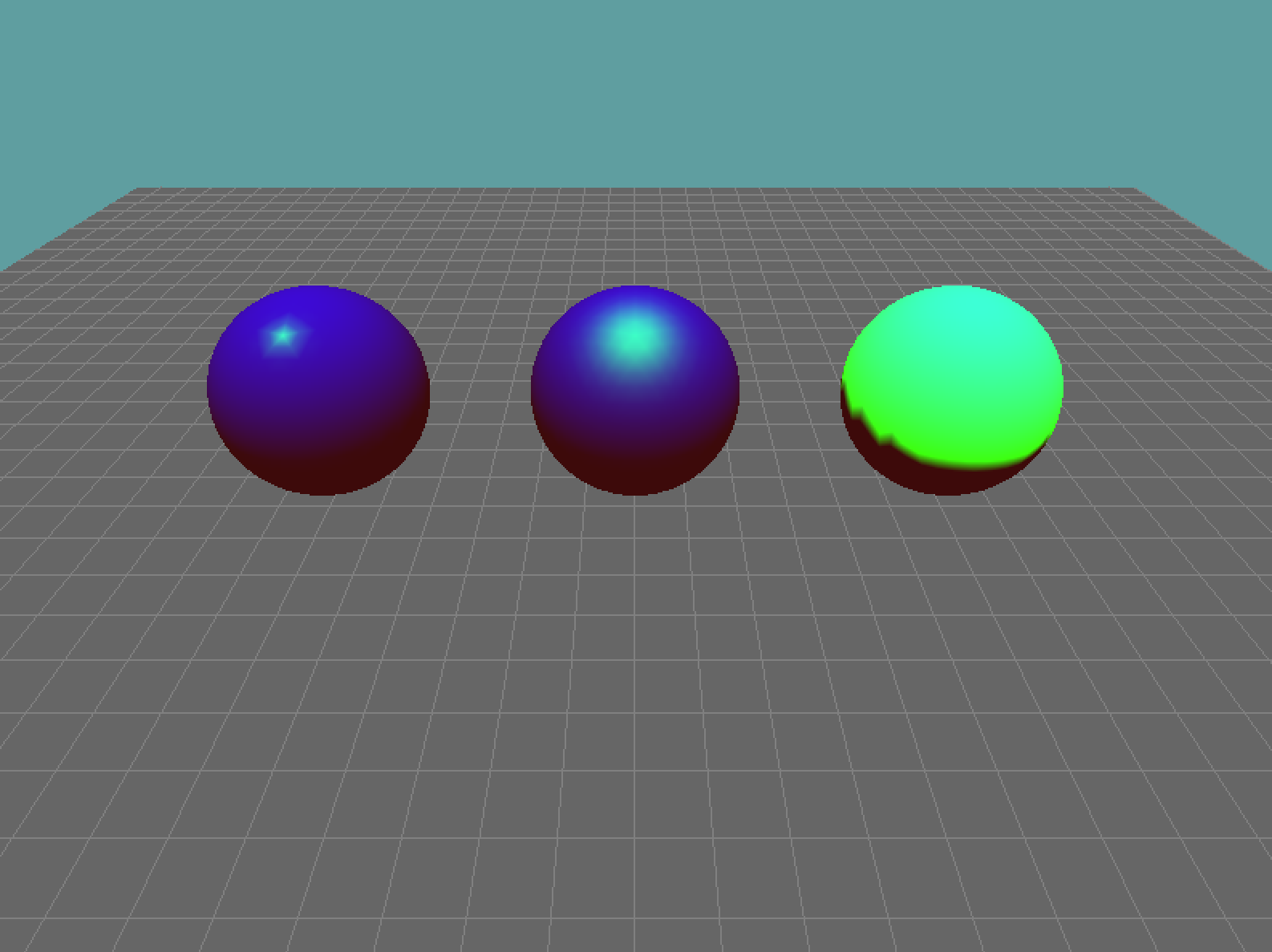
- Keep the specular color of the light green
- Set the specular power for all the spheres to 16.
- Set the specular color of the first sphere's material to black
- Set the specular color of the second sphere's material to (0.5, 0.5, 0.5)
- Set the specular color of the third sphere's material to white
The result looks like this:
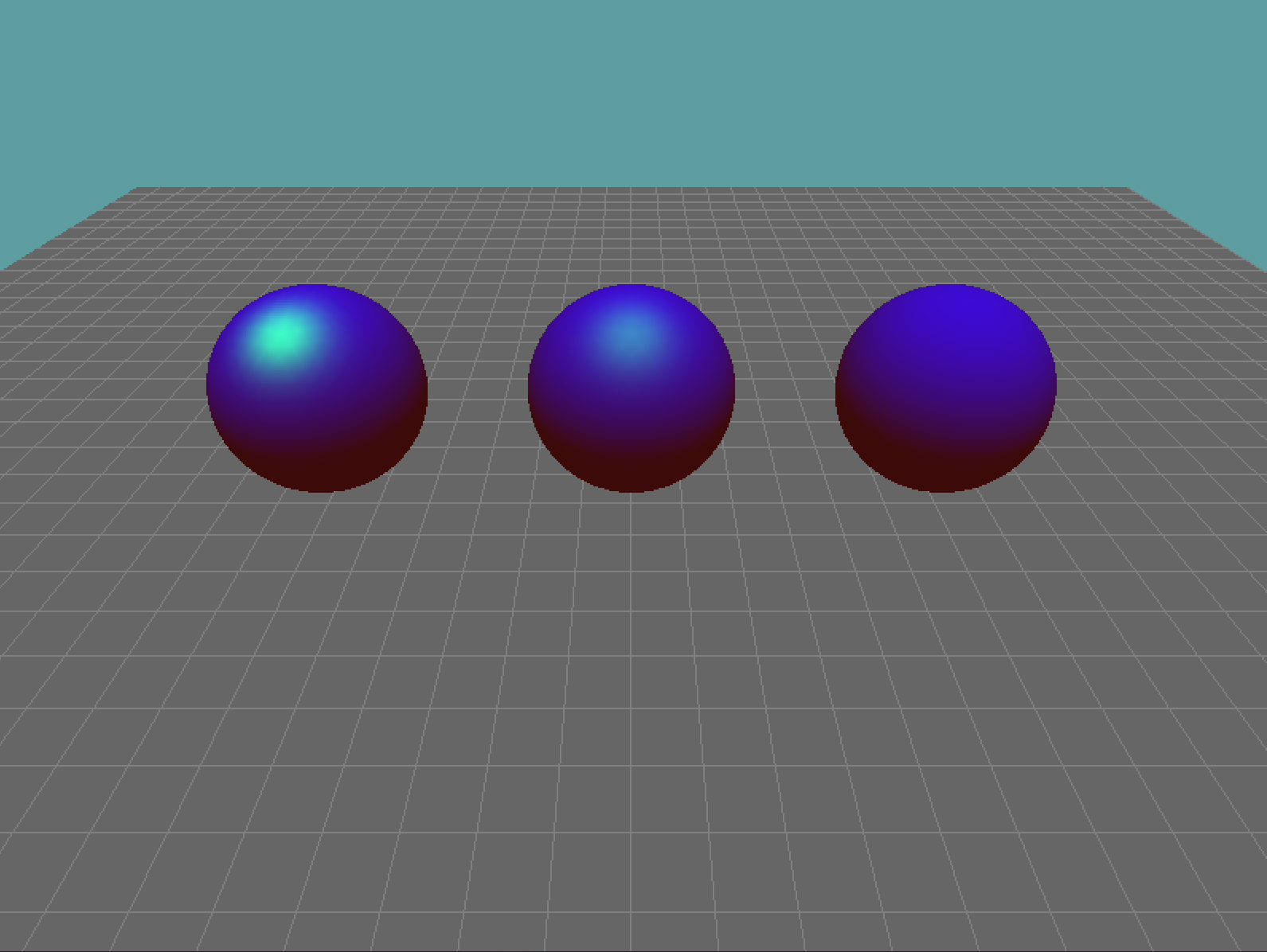
By reducing the amount of specular color a sphere takes to 0.5, we dulled out the specular highlight. This makes the middle sphere look more rough, like a plastic as opposed to the first sphere which looks metal.
The last spehere has no specular contribution. This is because the specular color of the light (0, 1, 0) multiplied with the specular component of the material (0, 0, 0) results it black (0, 0, 0). This means it does not effect the lighting.